Overview
We do not provide licensing and we can only provide very surface-level support for any Windows-based operating systems. By default, it is possible to activate a 180-day evaluation edition for the purposes of evaluating Windows Server. Once the 180-day evaluation is expired, your server will automatically restart every 1 hour. If you have a dedicated server or a product that is not a virtual server, please open a ticket for assistance as this guide may not help you, since dedicated servers are based on a completely different infrastructure.Installing Windows Server
First, please launch the VPS management panel by navigating to the product page and clicking the green button that says Launch VPS Management Panel (SSO) or similar.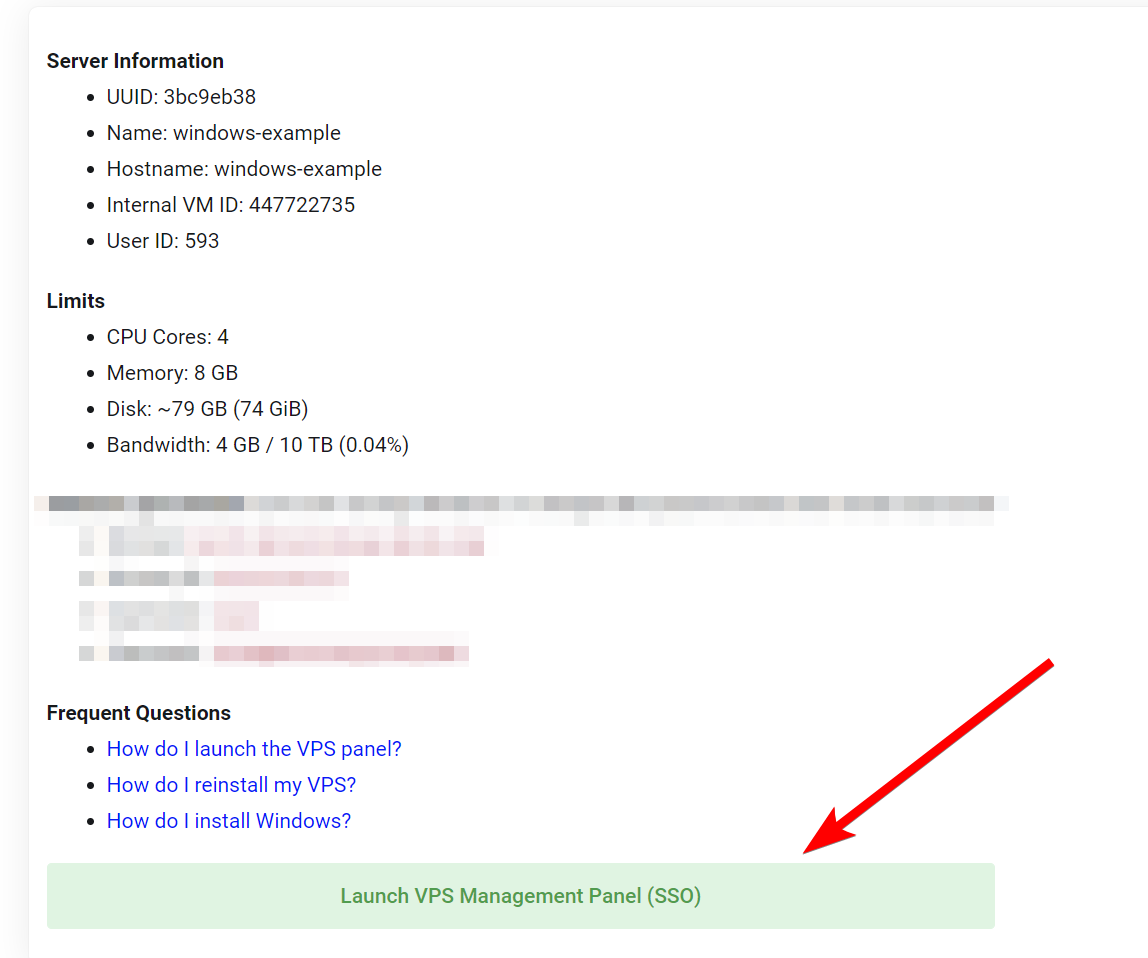 Once done, you can click on the “Reinstall” tab and install Windows Server. We support Windows Server 2012R2, Server 2019, Server 2022, and Server 2025.
Once done, you can click on the “Reinstall” tab and install Windows Server. We support Windows Server 2012R2, Server 2019, Server 2022, and Server 2025.

